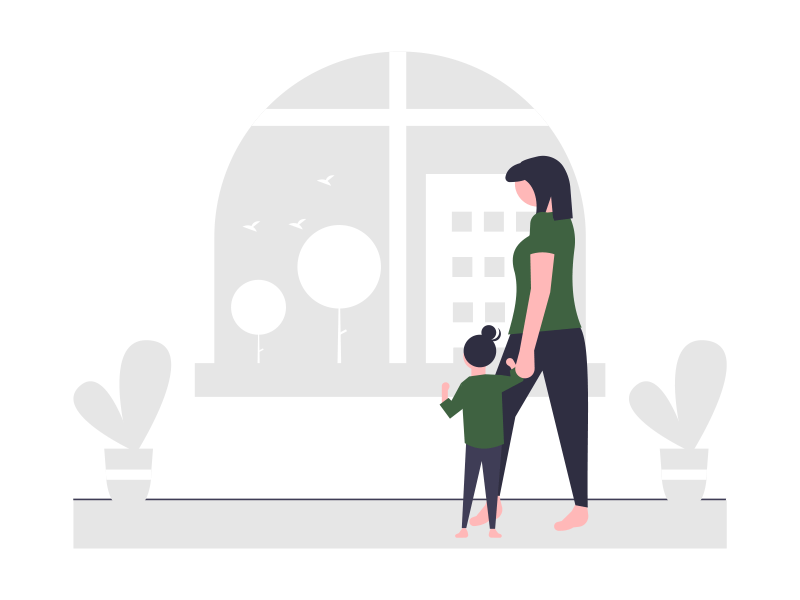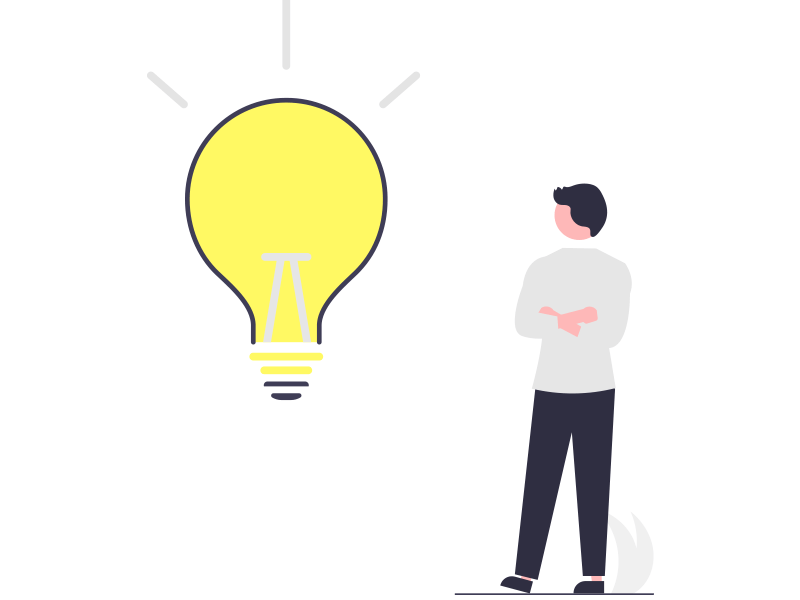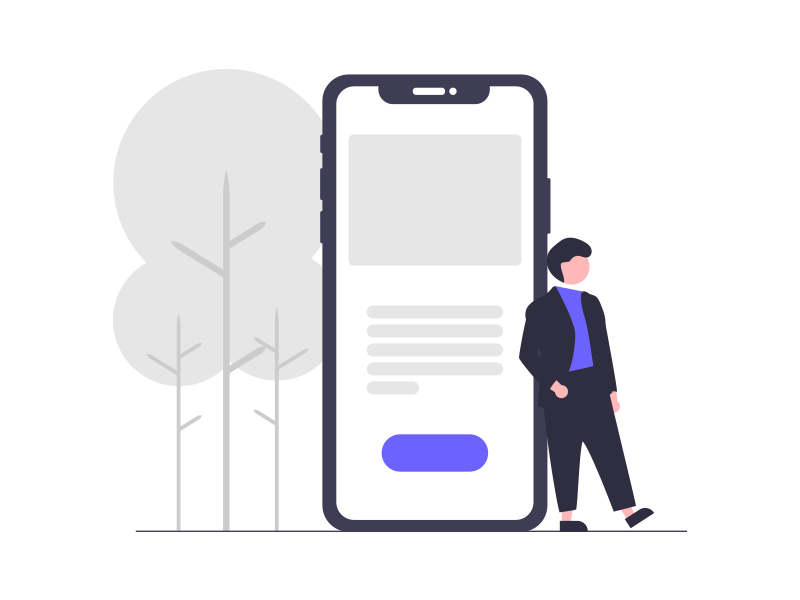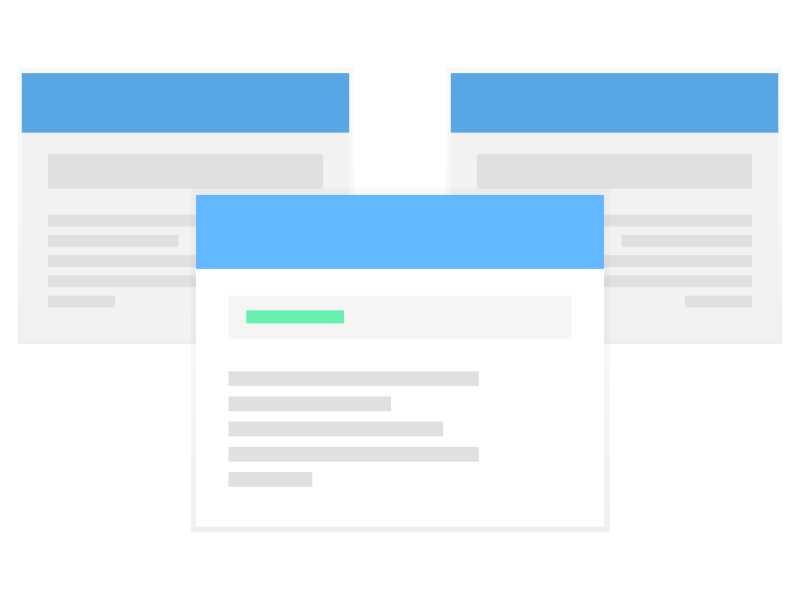ポイント
PC1台でも作業効率化!操作スペースを使いこなしましょう。
PC作業中、「画面が複数あったらいいのに...」と思ったことはないですか?
その悩みを解決するためにマルチモニターを導入している人は多くいます。
しかしそれらを導入する余裕のない方、またPC単体で効率よく画面やアプリの切り替えを行って作業を効率化したい方向けに「操作スペース」という機能が備わっています。
標準で備わっていますが意外と知らない方が多いようなので今回はMacでの操作スペースの追加方法について解説していきます。
操作スペースとは?
操作スペースとは、デスクトップを追加できる機能のことを言います。
イメージしづらいかもしれないので画像を用意しました。
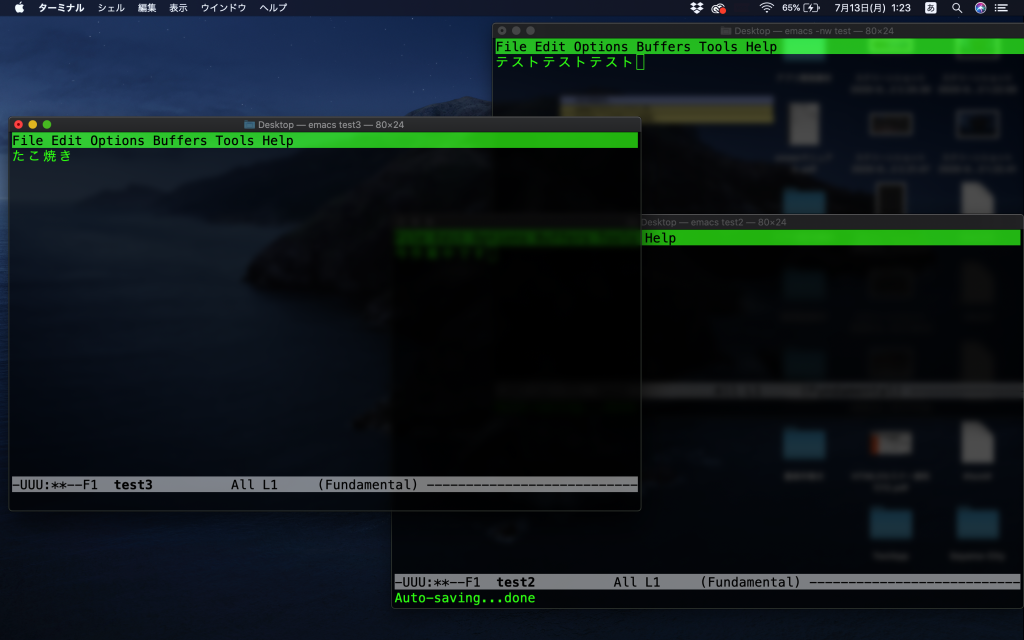
例えば、こんな感じでウィンドウを大量に開いている場合、別のアプリを立ち上げる場合などに画面をスッキリさせたいですよね。
しかし、今開いているウィンドウもすぐに確認できる状態にはしておきたい。開いたままで。
そんな時、操作スペースを追加すると
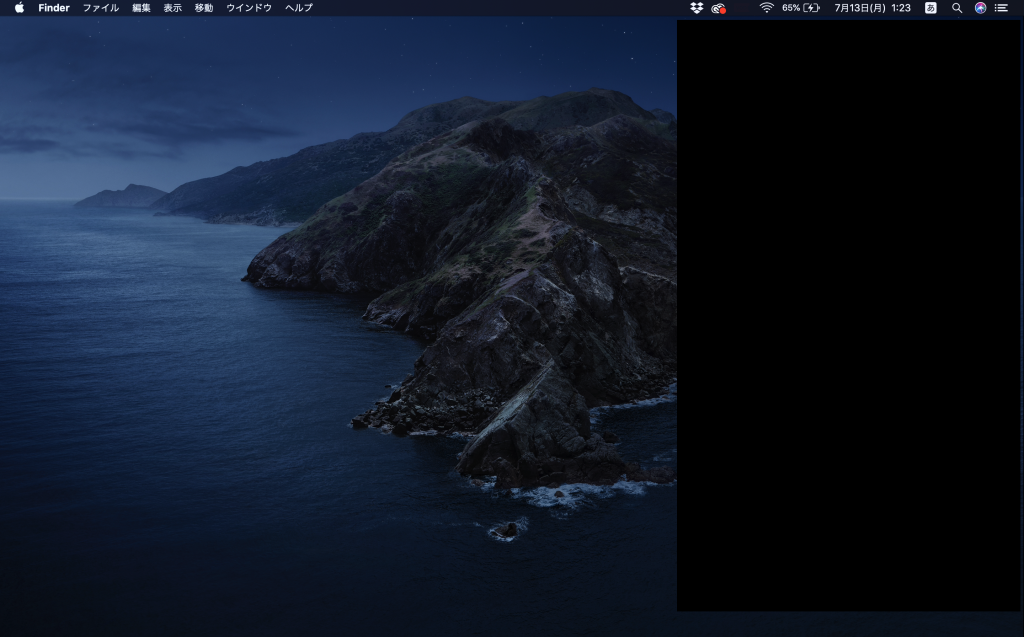
このように、デスクトップを新しく追加することが出来ます。(画像右側はフォルダがいっぱい映ってたんで隠してます。)
操作スペースの追加方法
操作スペースの追加方法は簡単です。
まず、以下のいずれかの方法でMissionControlを開きます。
- トラックパッドを 3 本指または 4 本指で上にスワイプするか、Magic Mouse の表面を 2 本指でダブルタップします。
- Mission Control App を開きます。「アプリケーション」フォルダに入っています。
- Apple 製のキーボードや Touch Bar の Mission Control キー
 を押します。
を押します。
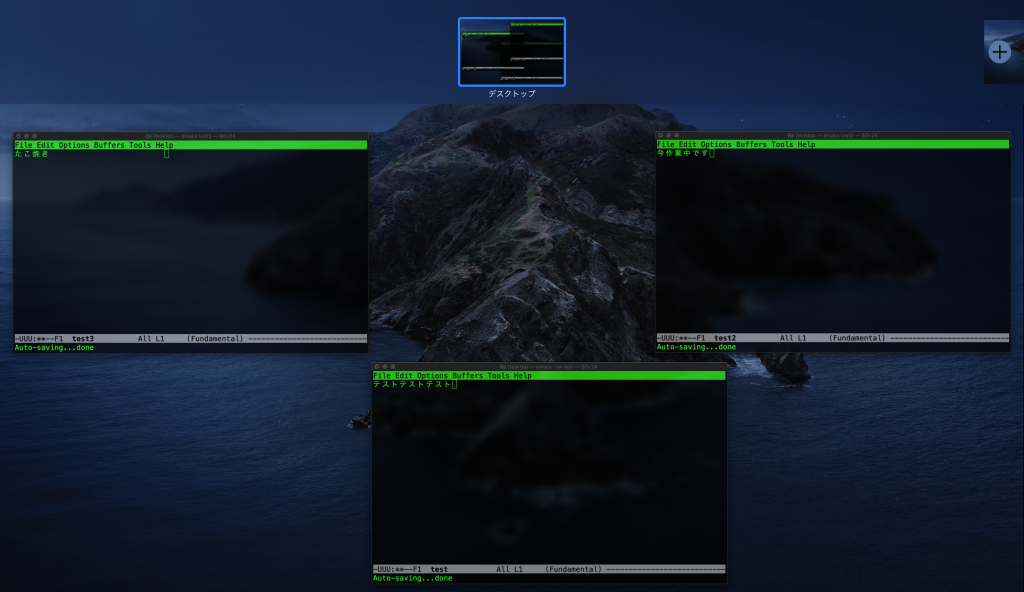
このように、上部には存在している操作スペース、下部には現在のデスクトップで開いているウィンドウ達が表示されます。
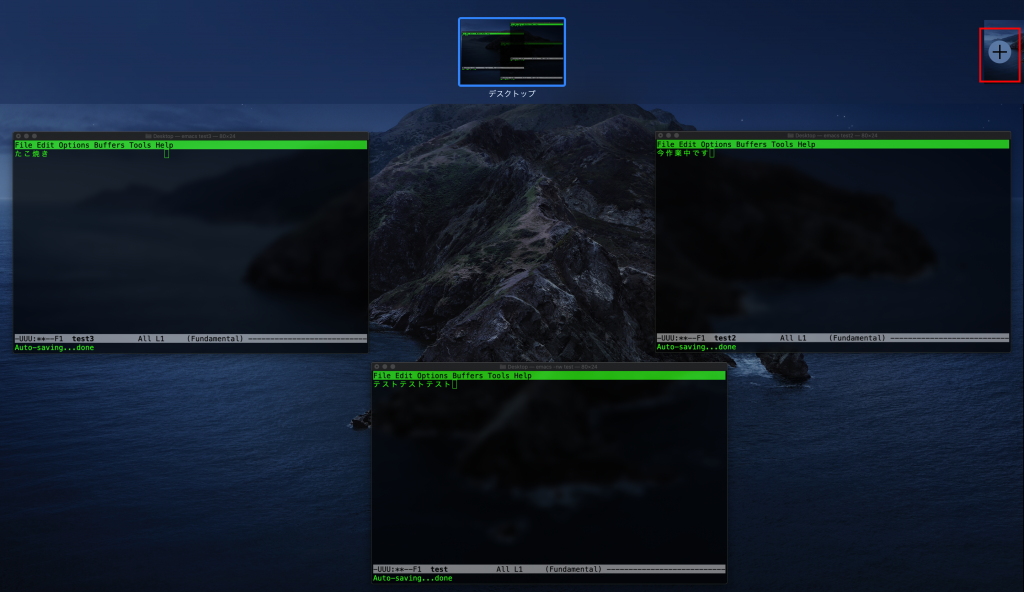
右上の、赤いプラスボタンをクリックしましょう。
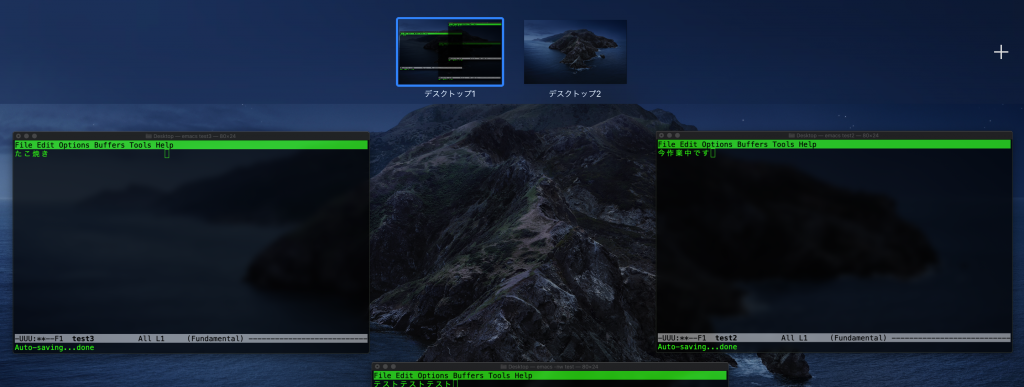
すると、先ほど「デスクトップ」と表示されていた部分が「デスクトップ1」へと変わり、新たに「デスクトップ2」が追加されましたね。
これで操作スペースを追加出来ました。
操作スペース間を移動する方法
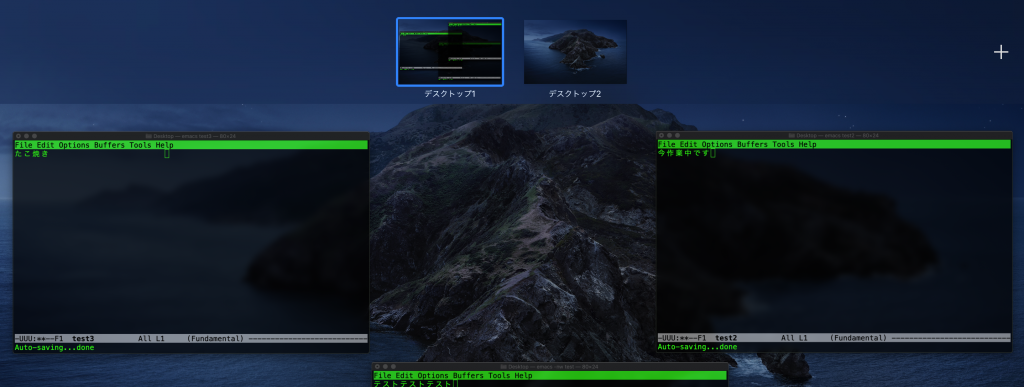
操作スペース間を移動したい場合、上画像のようにMissionControlを開いた状態で移動したい操作スペースをクリックしましょう。
青枠で囲まれている「デスクトップ1」が現在の操作スペースのため、「デスクトップ2」をクリックすれば操作スペースを移動できます。
また、「ctrlキー+→キーか←キー」、または「4本指でトラックパッドを左右それぞれにスワイプ(初期設定時)」でも操作スペース間の移動が可能です。
まとめ
操作スペースは使いこなすととても便利です。
効率よく作業をするためにも、操作スペースを有効活用してみましょう。