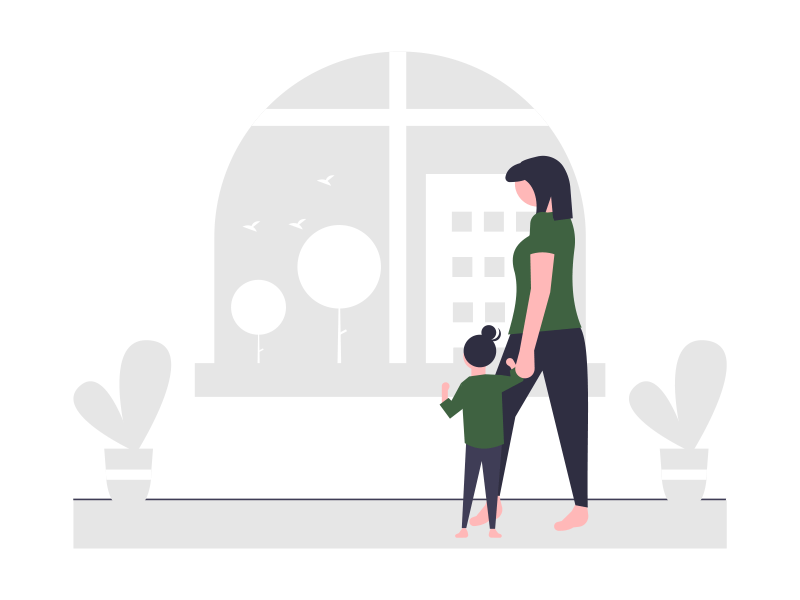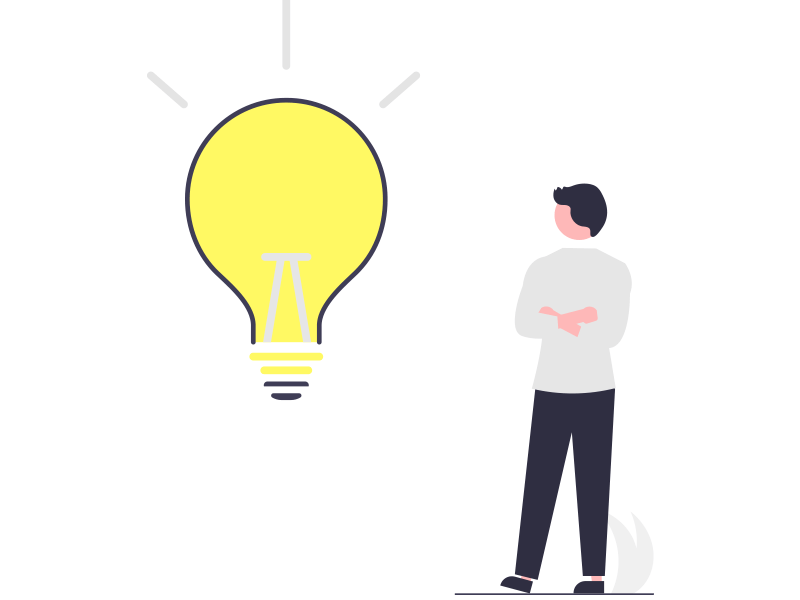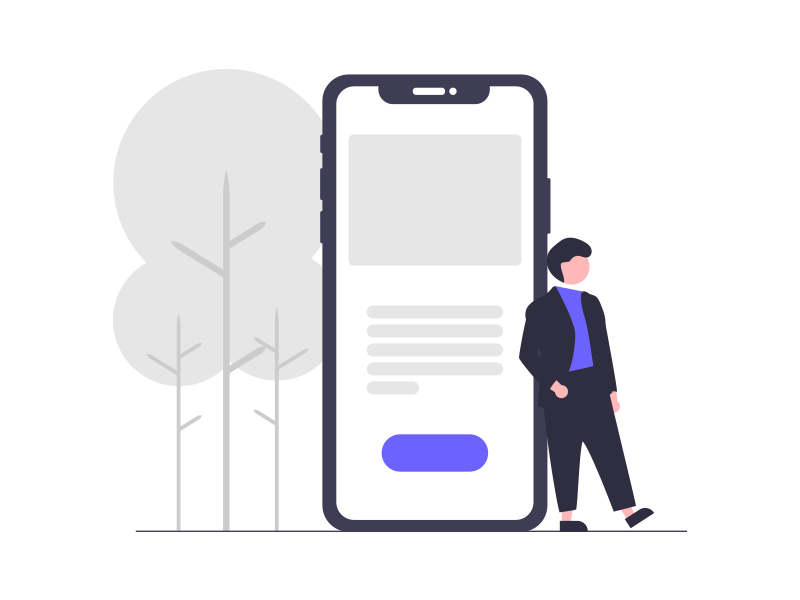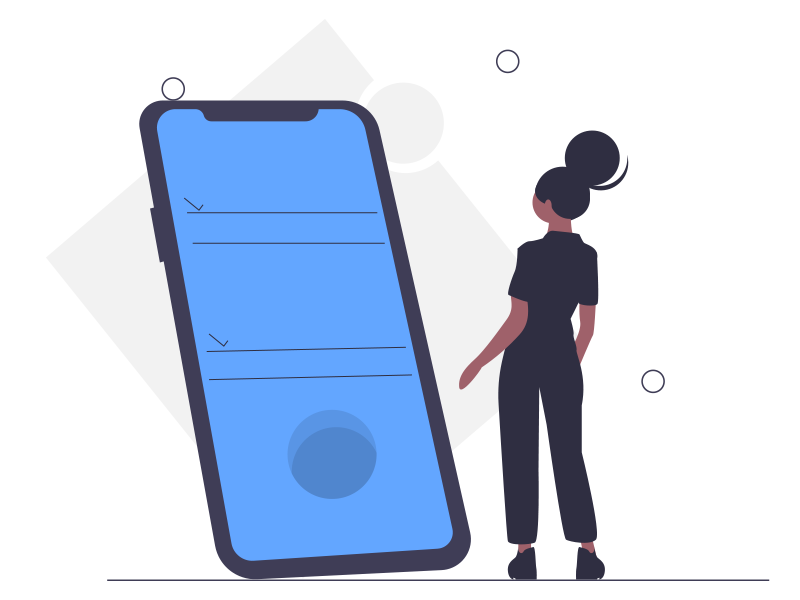ポイント
iOS14の新機能「背面タップ」の設定と、私のオススメの機能割り当てを紹介します!
iOS14がリリースされて早2ヶ月が経ちますが、iPhoneユーザーの方々はもうアップデートしましたか?
私はリリース日当日にアップデートを行いました。
というのも、今回からAndroidみたくホーム画面にウィジェットを自在に配置することが出来るようになるとのことでしたので、いち早くそれを試してみたかったからです。
ウィジェットの自在配置については実際に利用してみてちょっとした感動を覚えましたが、大きな変化がもう1つありました。
それは「背面タップ」機能です。
背面タップ機能

背面タップ機能とは、文字通り端末の背面をタップすることで様々な機能を利用できるものです。
タップの種類は、ダブルタップ、トリプルタップの2種類が用意されており、それぞれに1つずつ機能を割り当てることが出来るようになっています。
この背面タップ機能、iOS14にアップデートした端末であればどれも対応してくれているようです。
私はiPhone8にハードケースをつけて利用していますが、ケース越しに背面タップをしてもしっかりと反応してくれました。
端末の振動なんかを検知して作動するようになっているんですかね。
おかげで、携帯をテーブルに置いた時に、たまに誤作動しちゃったりもしますが笑
設定方法
設定方法は簡単です。
iOS14にアップデートしたiPhoneで
「設定」→「タッチ」→「背面タップ」を選んでください。
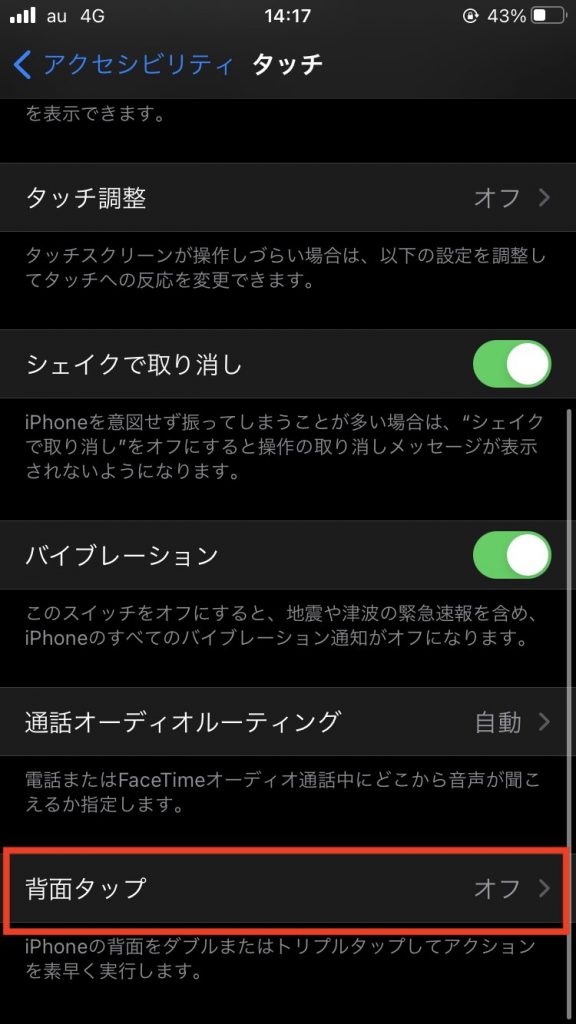
すると、ダブルタップ、トリプルタップの機能を設定するボタンが表示されます。
デフォルトではどちらも「なし」になっていますね。
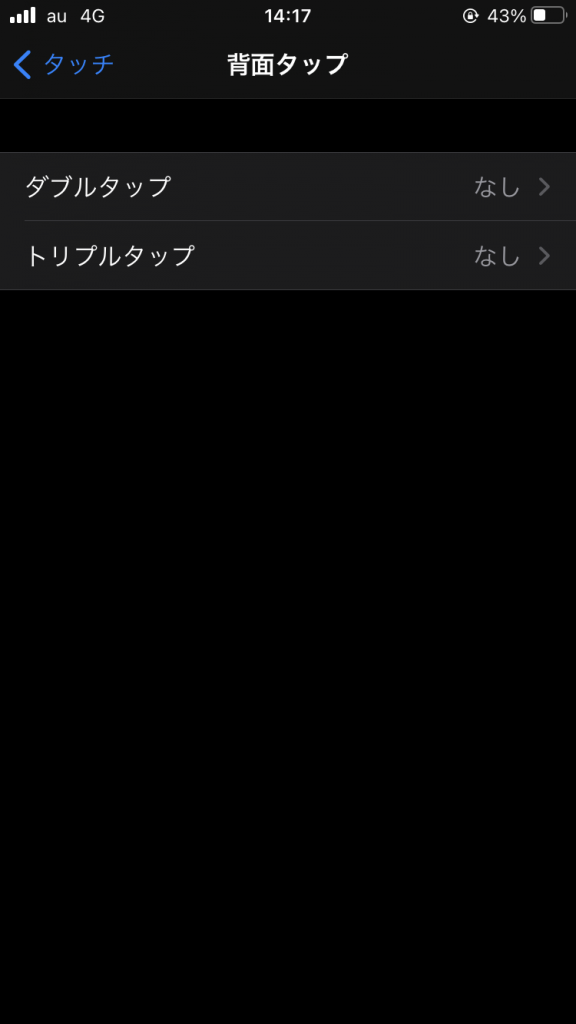
どちらかのボタンをタップすると、設定する機能を選択出来る一覧が表示されます。
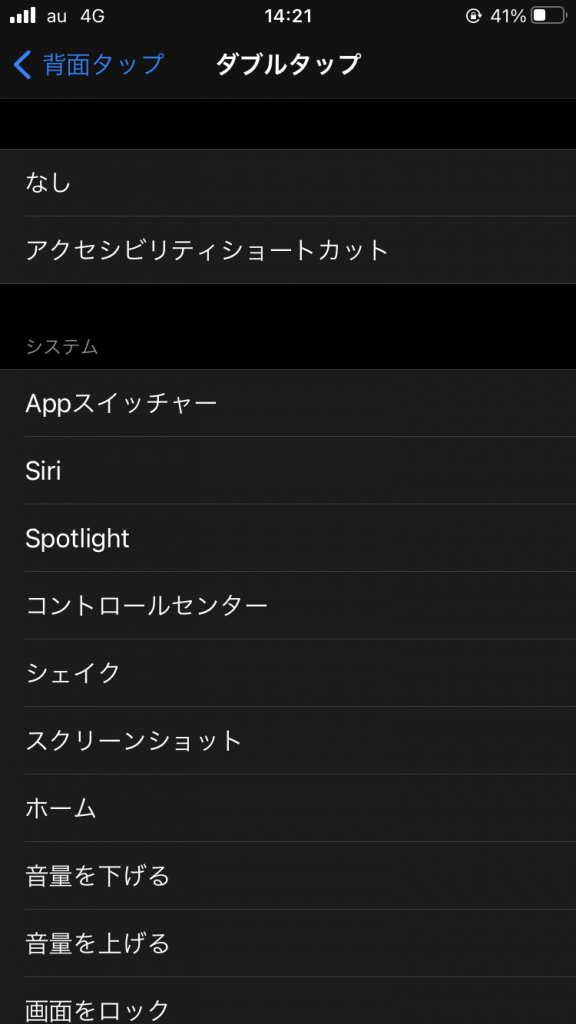
ここで、好みの機能を選んで設定しましょう。
設定後は即時反映され、背面タップを行うと早速設定した機能を利用することが出来ます。
背面タップで利用出来る機能
機能一覧
・アクセシビリティショートカット(ホーム画面トリプルタップ時の動作)
・Appスイッチャー
・Siri
・Spotlight
・コントロールセンター
・シェイク
・スクリーンショット
・ホーム
・音量を下げる
・音量を上げる
・画面をロック
・簡易アクセス
・消音
・通知センター
・AssistiveTouch
・VoiceOver
・ズーム
・画面の読み上げ
・拡大鏡
・反転(クラシック)
・反転(スマート)
・下にスクロール
・上にスクロール
私オススメの組み合わせ
私が実際に利用している組み合わせは
ダブルタップ:下にスクロール
トリプルタップ:スクリーンショット
です。個人的には結構しっくりきてる組み合わせです。
下にスクロールなんて普通に指でスクロールすればいいじゃんと思われるかもしれませんが、携帯を持つ時に人差し指で背面を支える形になっているため、そのままポンポンと背面をタップした方が煩わしくないんですよね。
特に長い文章とか、Twitterのタイムラインをボーッと読んでるときなどは。
スクリーンショットは、いちいちホーム画面と電源ボタンを同時押しするのが面倒なためトリプルタップで作動するように設定しています。
私の場合、端末横向きのゲームをよく遊んでいるのですが、そのゲームのスクショを撮りたい時に、間違えて音量ボタンとホームボタンを同時押ししてしまったりするんですよね〜。向きがこんがらがると😭
上記の設定で利用して2ヶ月近く、操作にはもう慣れてきて、自然と背面タップを利用できるようになりました。慣れると非常に便利ですよコレ☺️
まとめ
以上、背面タップの設定方法と、私のオススメ設をご紹介しました。
背面タップは慣れると非常に便利な機能だと思います。
iOS14にアップデートされた方は、ぜひこの機能を利用してみてください!