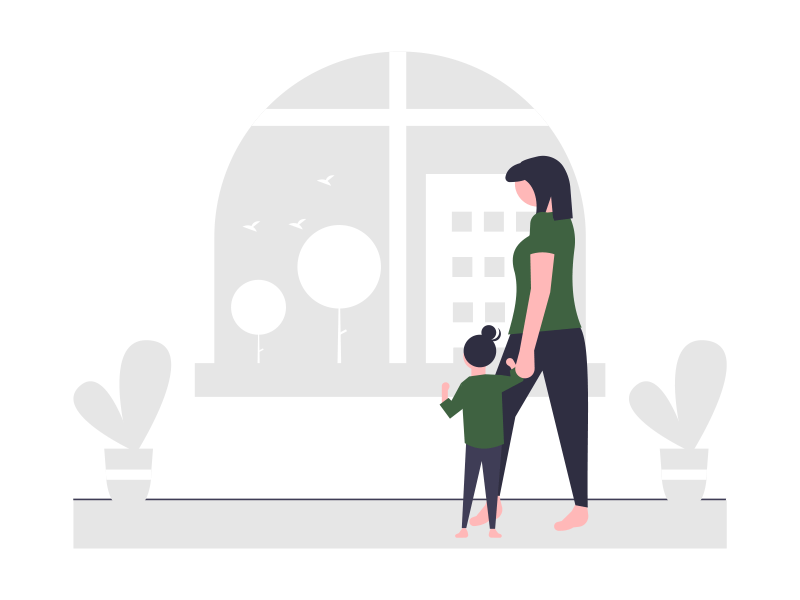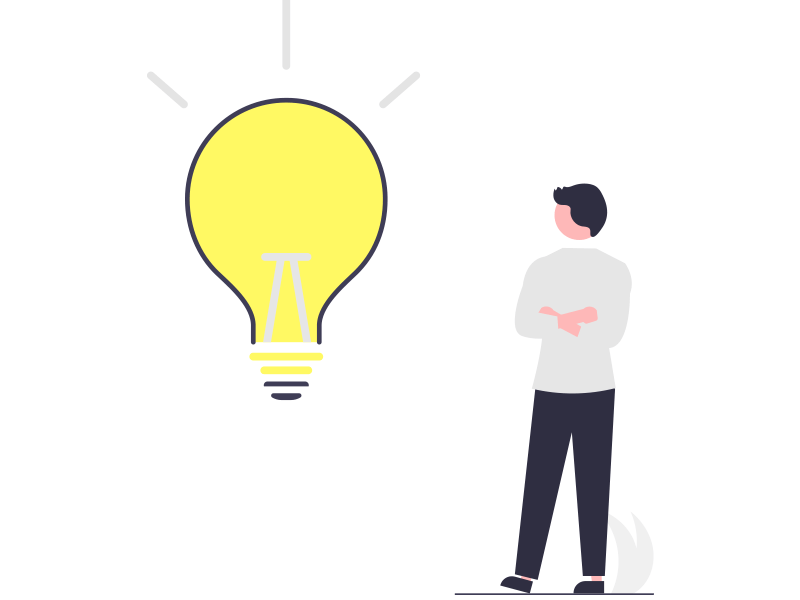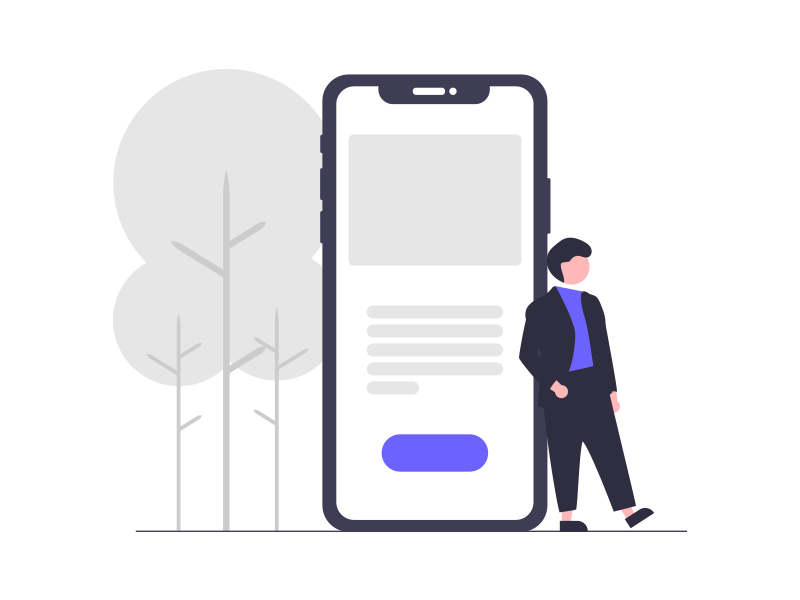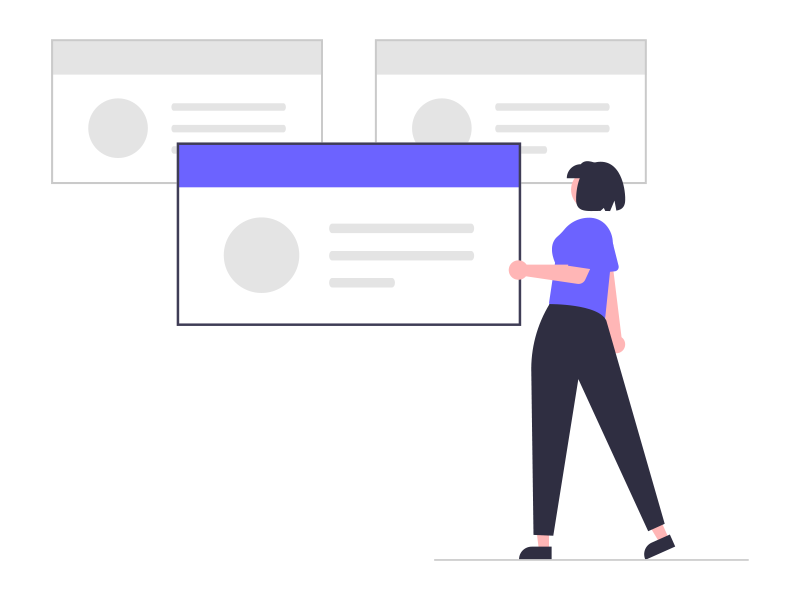ポイント
Macで画面分割が簡単にできるツールを探してる方!
オリジナル設定可能なショートカットで、画面分割や最大化できるツールを探している方!
無料ツール「ShiftIt」は超オススメです!
Macを操作中、複数の作業を行なっていると画面を左右に分割したい時はないですか?
・メモ帳でブログを書きながら、Googleで調べごとをしたい
・Youtube見ながら、ニコニコ動画も見たい
考えれば考えるほど、画面分割したくなる状況は浮かんできますよね。
そんな画面分割、ウィンドウの端っこをクリックして、ドラッグでウィンドウ幅を調整したり、ウィンドウ左上の緑ボタンを長押しして左右に分割する、なんて方法がありますが...
今回は無料の画面分割ツール「ShiftIt」を皆さんにオススメします。
このツールを使えば、もっと簡単に画面分割出来ちゃうんです。
さっそくインストール方法紹介
ShiftItはGitHubよりダウンロードできます。こちらをクリック
開くと、英語でごちゃごちゃとファイルが表示されていますがご安心を。
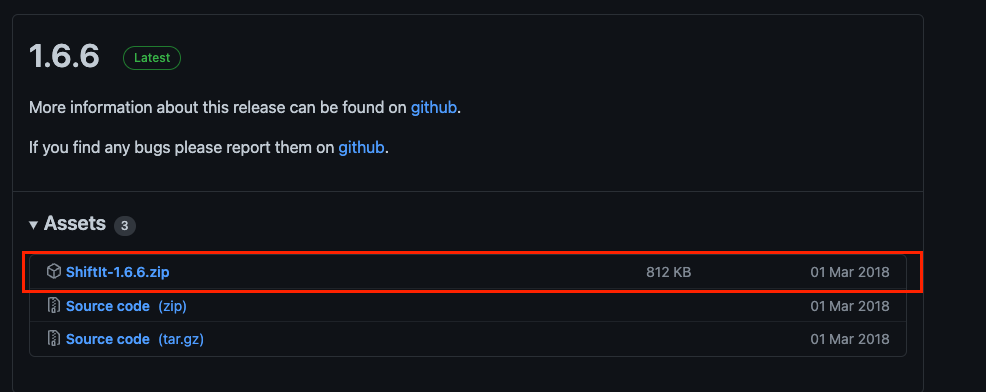
画面中央に1.6.6と書いてあると思います。これはバージョンですね。2022年6月現在、最新バージョンは1.6.6です。
その下にある「ShiftIt-1.6.6.zip」というzipファイルをクリックしましょう。ダウンロードが始まります。
ダウンロード後、zipファイルを解凍すると、さっそくアプリケーションファイルが出てきますので、クリックしましょう。

クリックすると、以下のような警告が表示される場合があります。
開発元がわからないアプリなので、念のため開けない設定にしましたって通知ですね。仕事してくれてありがとうMacさん。
ShiftItは安全なアプリなので、許可してあげたいところです。
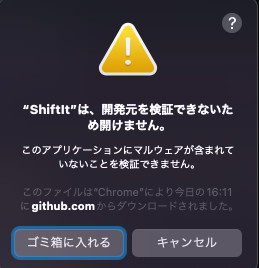
ということで、この警告ウィンドウが出た直後に、システム環境設定の一般タブを見てみましょう。
左上のリンゴマーク→「システム環境設定」→「セキュリティとプライバシー」→「一般」タブをクリック
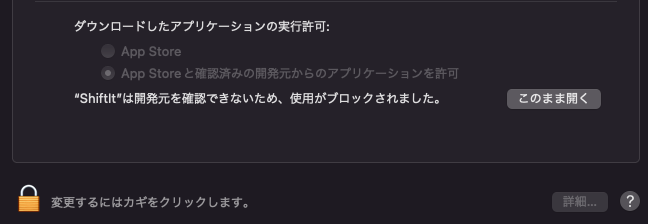
はい、使用がブロックされたと表示が出ていますね。
ここから実行許可を出してあげます。
「このまま開く」をクリック
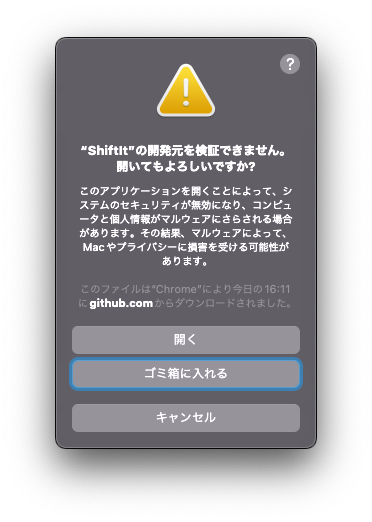
再度、開いてもよいかの確認画面が表示されますので「開く」をクリックします。
これでShiftItのインストール、起動は完了です。

↑このアイコンが画面上部に表示されていることを確認してください。
使い方、オススメの設定
それでは実際に使っていきましょう。
といっても、すごく簡単です。先ほどの画面上部にあるか確認したアイコンをクリックしてみましょう。
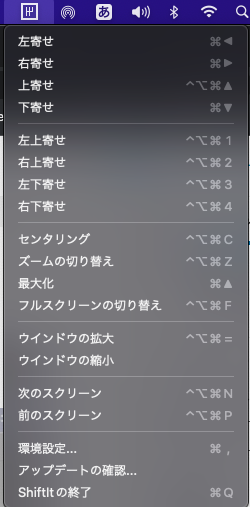
左寄せ、右寄せなどの横に、ショートカットキーが表示されています。(上記画像のショートカットは私の方で一部いじってるので、デフォルト配置は少し異なります。)
これを入力することで、簡単に画面分割が可能です。
ショートカットキー配置の変更は、「環境設定」をクリックすることで可能です。
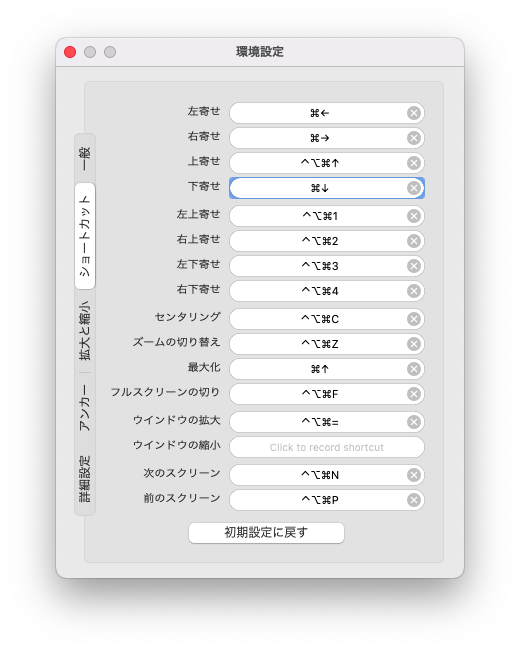
こんな感じでショートカット一覧が表示されますので、変更したい部分をクリックして、キー入力で登録してあげればあっという間に変更できます。
オススメのショートカット設定ですが、主に使う左右画面分割と画面の最大化を、以下のように設定するとよいと思います。
オススメ設定
左寄せ:command + ←キー
右寄せ:command + →キー
画面の最大化:command + ↑キー
設定すると、こんな感じでスイスイと画面分割できちゃいます。

まとめ
ということで、Macで画面分割したい方へオススメの無料ツール「ShiftIt」の紹介でした。
Windowsだと、確か10からかな?外部アプリをインストールしなくてもWindowsキーと矢印キーを押すだけで簡単に画面分割できるんですが、Macにその機能は搭載されていませんでしたからね...
ともあれ、このアプリがあればお手軽に画面分割ができるようになりました。
皆さんもぜひインストールして、使ってみてください!